How to transfer photos from PC to Samsung Galaxy S7 with TunesGo Step 1 Launch Wondershare TunesGo Transfer and connect your Samsung Galaxy S7 to PC. Step 2 Click Photos tab. All the albums will be displayed on the left. Step 3 Select one to import photos from PC to selected Android photo album. Step 4 Select photos or photo folders and add to your Android device. Galaxy s7 Screen Broken/ How Can I Transfer All My Data. The Samsung Phones files on my computer, it shows up blank and this is probably due to the cause that you. Samsung Galaxy S7 / S7 edge - Move Pictures / Videos from Device This helps when you want to transfer or move your picture/video files between your device and a computer/PC. Only DRM free or unprotected video can be transferred via this method.
- Samsung Galaxy S7 Photo Download To Pc
- How To Download Pictures From My Samsung S7 To Computer
- How To Download Pictures From Samsung S7 To Computer Iphone
- Samsung S7 Download To Computer
Extra storage is just one of the benefits of moving the files in your device into your personal computer. Another benefit is being able to access your files anytime, anywhere, as long as you have copies of your files on whatever device you are working with. (My Pictures), or any folder you want. 2019 How To Connect Samsung Galaxy S7 To.
If you are a Samsung fan, you may have more than one Galaxy phone. And for thousands of photos on your Samsung Galaxy S3/S4/S5/S6/S7 or the new S8/S9, the better way to store them appropriately is to have them moved to your computer as a local backup.
How to transfer photos from Samsung Galaxy S9/S8/S7/S6/S5/S4 to PC/Mac computer? A super easy-to-use Android data transfer tool is going to be introduced, which enables you to selectively transfer your desired photos or move the whole photo library to PC or Mac. Now read to get the details to transfer photos from Samsung Galaxy to PC.
Main Features of AnyTrans for Android
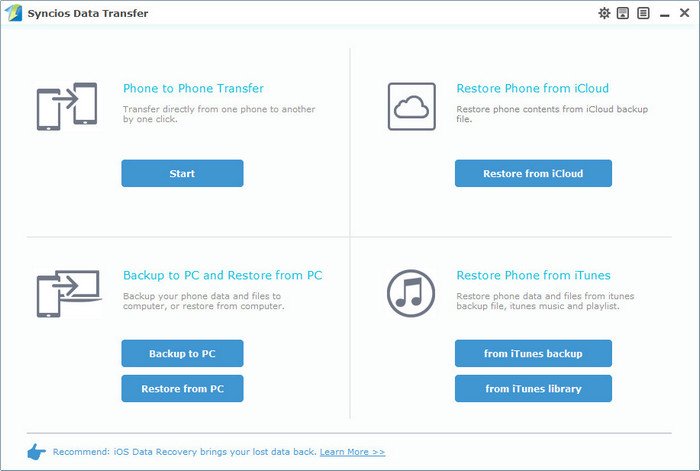
AnyTrans for Android is a powerful Android files and data manager that allows you to transfer photos from Android devices to computer. It is fully compatible with Samsung Galaxy S9/S8/S7/S6/S5/S4/S3. Check its main features below.
- Enable you to preview all pictures, including hidden pictures and even deleted photos, within AnyTrans before transferring.
- Allow you to transfer the whole photo library or selectively transfer some pictures from Samsung phone to PC.
- Promise to transfer the original photos from Samsung phone to PC instead of the compressed ones.
- Support all picture formats, including PNG, JPG, JPEG, GIF, TIFF, etc.
Get AnyTrans for Android installed on your PC computer. Then do as the instructions.
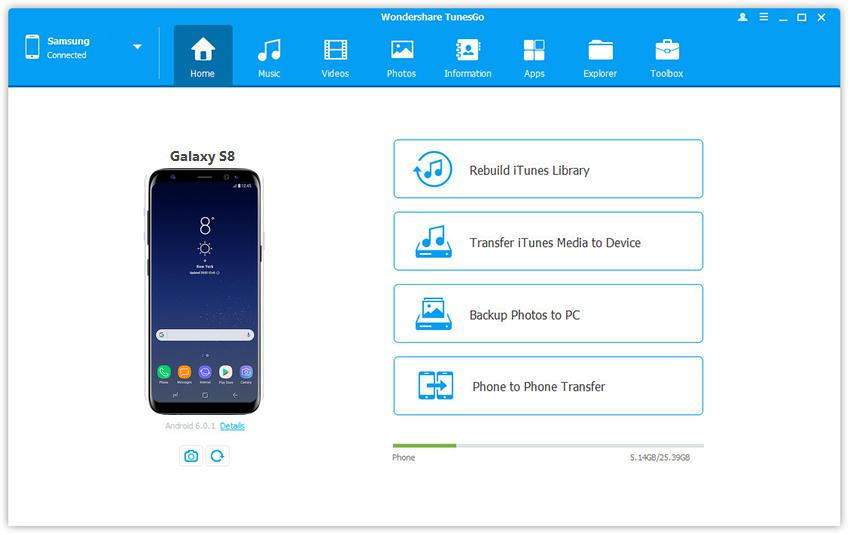
Samsung Galaxy S7 Photo Download To Pc
Free Download * 100% Clean & Safe
Part 1. How to Transfer Photos from Samsung Galaxy S9/S8/S7/S6/S5/S4 to PC at Once
Step 1 Open AnyTrans for Android, connect Samsung phone with computer and click Content to Computer option.
How to Transfer Photos from Samsung to PC – Step 1
Step 2 Select Photo and click the Next button to start transferring.
How to Transfer Photos from Samsung to PC – Step 2
Part 2. How to Transfer Photos from Samsung Galaxy S9/S8/S7/S6/S5/S4 to PC Selectively
Step 1 Open AnyTrans for Android, connect Samsung phone with pc and choose Photos.
How to Transfer Photos from Samsung to PC Selectively– Step 1
Step 2 Select the photos you want to transfer and click To Computer button.
How to Transfer Photos from Samsung to PC Selectively– Step 2
The Bottom Line
Besides photos, AnyTrans for Android also supports the transfer of other media files like music, ringtones, and the Android personal data like contacts, messages, apps, call history and more between phones and computer, or between Android devices. Get it to better manage your Android devices now >
More Related Articles
Popular Articles & Tips You May Like
How To Download Pictures From My Samsung S7 To Computer
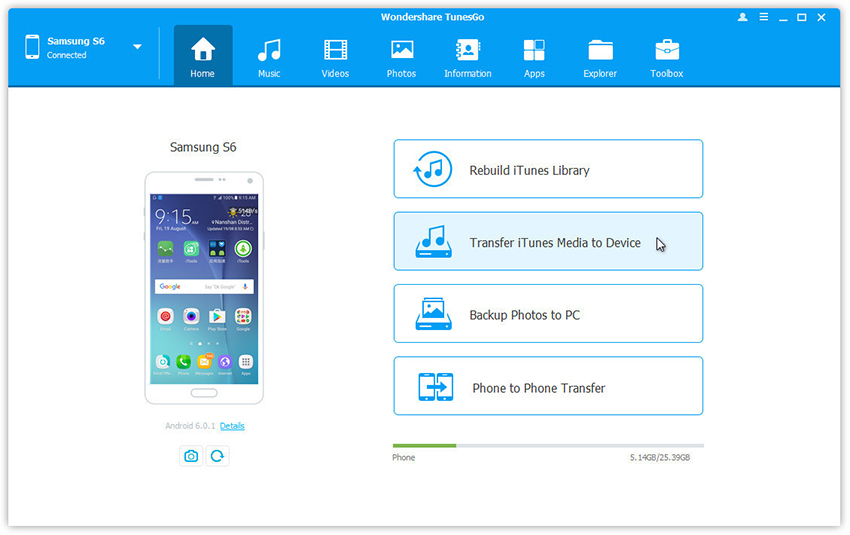
How To Download Pictures From Samsung S7 To Computer Iphone
Samsung S7 Download To Computer
Product-related questions? Contact Our Support Team to Get Quick Solution >