Why is my ESXi server installation not detecting RAID 0 system storage? So, I need to update the drivers in the ESXi installation so as they support the software RAID system, right? Either add them in or install ESXi via the Dell custom ISO image. Re: ESXI 6.5 installation fails - exited with status 255 baiy Nov 17, 2016 11:18 PM ( in response to DennisKnoll ) new vmw_ahci driver only works on NCQ supported device, which requires both your SATA controller and disks support NCQ. Learn how to Manage Dell RAID in VMware ESXi 6.5 with PERCCLI. This is a great little commandline utility that provides a powerful way to interact with PERC. We can list the Dell PERC RAID controller itself, check availability, number of controllers etc. It is extremely easy to install and manage Dell RAID in VMware ESXi 6.5. After the installation configure the management network on one of the functioning NICs, connect using the vSphere client and put the host in maintenance mode. After that use the vSphere CLI to install the additional driver from the driver CD (inserted in the client containing the vSphere CLI) using the following command. How to install SMIS Provider for your LSI/Avago controller card on VMware ESXi. Sometimes you have VMware driver but not management software. How to install SMIS Provider for your LSI/Avago controller card on VMware ESXi. If you happen to have ESXi running on a hardware with LSI/Avago storage controller/Raid card, you may (or not) have.
- Adding A Raid Controller Driver After Esxi 65 Installation Manual
- Adding A Raid Controller Driver After Esxi 65 Installation Requirements
- Adding A Raid Controller Driver After Esxi 65 Installation Download
- Adding A Raid Controller Driver After Esxi 65 Installation Instructions
- Adding A Raid Controller Driver After Esxi 65 Installation Requirements
- Raid Controller Driver Windows 7
- Adding A Raid Controller Driver After Esxi 65 Installation Manual
- Step 1: Installation
- Step 2: Configuration.
- Step 3: Connect to the host
You might want to know the other methods for installing ESXi 6.5. Where can you install ESXi 6.5 – to the local disk or elsewhere? In fact, there are five different ways to install and deploy VMware ESXi 6.5:
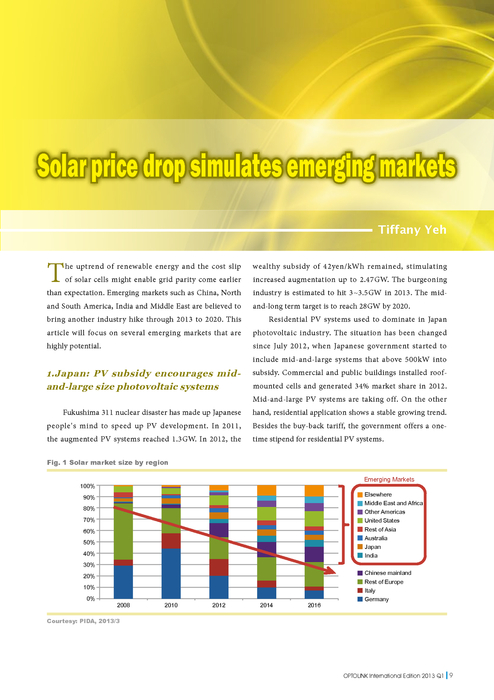
- Installation to a USB stick – the server boots from the USB stick.
- Installation to the local SATA/SAS or FC drive (RAID1)
- Installation to an SD flash card (certain hardware manufacturers provide a mirrored “double” slot)
- Boot from LUN via a hardware iSCSI card, FC or FCoE (fiber channel over Ethernet)
- Stateless booting via VMware auto-deployment
- A hardware device that is on the VMware hardware compatibility list (HCL)
- An ESXi installation ISO, which you can download from the VMware website, and which you’ll burn to a CD-ROM
Depending on how you’ll connect a storage device to the host, you should have a server with at least two network cards: the first one for the management network and the second one for the storage network. I assume that you’re using either shared storage such as iSCSI storage array or network attached storage (NAS).
Adding A Raid Controller Driver After Esxi 65 Installation Manual
Step 1: Installation ^
After you have satisfied both requirements and you’re ready to go, set up your BIOS to boot from CD-ROM. The installer will present you with the following screen to get started:
The VMware ESXi 6.5 installerThe installer starts automatically within a few seconds.
Loading the VMware ESXi 6.5 installerSo far, so good. The next screen says you can install ESXi 6.5 on pretty much everything, but only systems that are on the HCL are supported.
VMware ESXi 6.5 compatibilityHit Enter and continue with the installation. Accept the end-user license agreement (EULA) and hit the F11 key to continue. The next screen presents you with a choice of destination. Where do you want to install ESXi 6.5?
Installing to a local volumeMake your choice, hit Enter and continue. The next screen will invite you to select a keyboard language and set up a root password. Root is a local account with all privileges; this is a required step. Make sure you pick the right language for your keyboard, as you’ll need to enter a complex password for the account.
Keyboard language and passwordHit the F11 key once again to start the installer. It’ll take just a few minutes to install ESXi 6.5. It is a very lightweight product that needs only a few gb of space.
Start InstallationAfter a brief moment, you’ll see a screen asking you to eject the installation media and hit Enter to reboot the host. Now you can change the BIOS boot sequence back, though if the boot sequence is CD-ROM > Hard Disk, you’ll be fine.
Remove the installation mediaWe’re done with the installation. The next step will be configuration.
Step 2: Configuration. ^
Log in to the system first. You’ll need to be at the console.
Log in to configure ESXiNext, navigate with the down arrow key to select the “Configure Management Network” menu. Hit Enter to access the menu.
Network configurationCheck the network cards that the installer recognizes. Sometimes when you’re installing on non-certified hardware, the installer may have problems recognizing some network cards, so be aware of that.
Hit Enter to go one level deeper and see the network adapters, VLAN settings and the other network configuration options.
Network adaptersAdding A Raid Controller Driver After Esxi 65 Installation Requirements
The next submenu allows you to connect or disconnect the network adapters you wish to use.
Connect or disconnect network adapters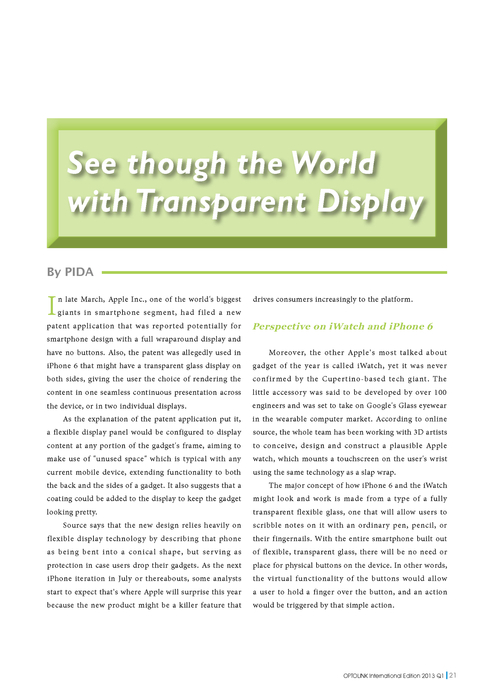
Let’s hit the Esc key to go back and configure our network settings.
IP configurationHit the Enter key to validate the selection. This will return us to the previous menu, one level higher. Use the arrow key to go down one step and disable the IPv6 configuration completely. Use the up arrow and Space keys to uncheck the selection.
Adding A Raid Controller Driver After Esxi 65 Installation Download
Disable IPv6Again, validate by hitting the Enter key to go one level higher. Then use the down arrow key again to move to the next menu: domain name server (DNS) configuration.
Quick note: You should create your forward and reverse DNS records on your DNS server before configuring the DNS here.
DNS configurationHit Enter once more. We’re almost done.
DNS suffixesEnter any suffixes required for your DNS. You’ll get a prompt to reboot, which will validate the configuration. Note that there is only single reboot necessary! And this is only because we disabled the IPv6 configuration. This means that if you left the IPv6 in place, you wouldn’t need to reboot ESXi 6.5, not even once.
Confirm and rebootStep 3: Connect to the host ^
We can connect to a single host two ways:
Adding A Raid Controller Driver After Esxi 65 Installation Instructions
- Via a traditional Windows C++ client (you’ll need to install it on your Windows workstation)
- Via an HTML 5 web-based browser (no software to install)
I’m sure everyone’s familiar with the traditional Windows client, so let me show you the connection via an HTML5 web-based browser.
The URL to remember is:
https://fqdn_of_your_ESXi/ui
or
Adding A Raid Controller Driver After Esxi 65 Installation Requirements
https://IP_of_your_ESXi/ui
ESXi web client
Raid Controller Driver Windows 7
Well, this is it. We have successfully configured our ESXi 6.5 hypervisor. You can start creating VMs on local storage or wait for one of our future posts where we’ll be configuring shared storage (iSCSI or NFS).
In my next post I will explain how to deploy VMware vCenter (VCSA) 6.5
Adding A Raid Controller Driver After Esxi 65 Installation Manual
Are you an IT pro? Apply for membership!
6+